Inside This ArticleHow to back up KeePass
KeePass stores all your passwords in a database. You should normally find thedatabase file in
C:\Program Files\KeePass Password Safe\Database.kdb
To back up your KeePass database, you need to make copies of this database file Database.kdb.
1. Configure backup options
Open your KeePass. In menu bar across the top, click Tools -> Options.
When the Options window is opened, click Advanced tab. Make changes to the following three options if your settings are not shown the same as screenshot below.
- Check the option Automatically save database on exit and workspace locking.
This will save KeePass database for you when you exit the program or lock
it. Note that this option does not automatically save your database when you
make changes. You have to manually save the database in this case.
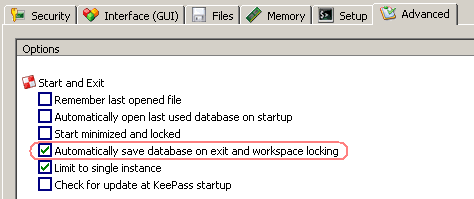
- Check the option Disable 'Save' button if the database hasn't been modified.
This gives you better visual indication which easily can tell if any part of the password database has been midified.
To find this option, move to the bottom of the Advanced tab.
When you have created new password entries or modified existing ones, this
option gives you a visual hint that you have not saved the password
database.
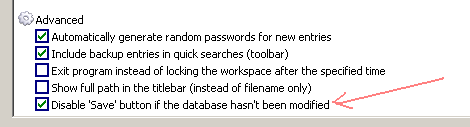
There are three ways to save a password database:
(1) Click the Save button in tool bar.
(2) On the File menu, click Save.
(3) Use short-cut Ctrl+S
- Check the option Save backups of modified entries into the 'Backup' group.
This option allows KeePass to automatically save a before-modification copy of an entry into Backup group when the entry is modified.

- Uncheck the option Automatically open last used database on startup.
This option does not have anything to do with backups but it is worthwhile to
mention it here. Unchecking this option will force you to always select
which password database to open. This is crucial because, if it was
checked, KeePass would try to load the database last time you used. It
may not be the database you actually want to save new entries into.
For example, last time you opened a backup database and this time
KeePass automatically asks you to enter master password for the backup
database without telling you which database it's going to open. When you
work with this database, any changes you made would be saved in the
backup database rather than your production database.
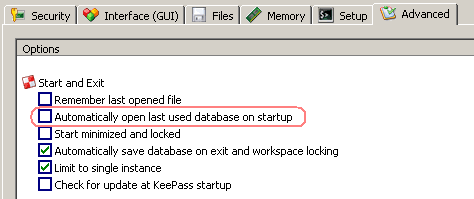
2. Use backup plugin.
DB Backup is a KeePass backup plugin created by Matyas Bene. Go here to download it.
DB Backup works like this. Every time you make a change in KeePass, it will
automatically create a backup copy of your last database file at a destination
directory you define. The destination directory can be either absolute path or
relative path. You also need to define the number of backup copies to keep.
How to install DB_Backup plugin
- After you download the plugin, unzip it.
- Copy DB_Backup.dll from the unzipped directory to the directory where KeePass.exe is located which normally is C:\Program Files\KeePass Password Safe
- Start and log into KeePass.
- Go to menu bar across the top and select Tools -> Plugins...
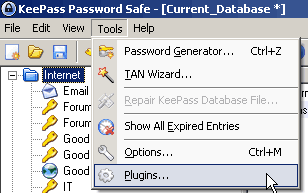
- Enable DB_Backup.dll as shown in screenshot below.
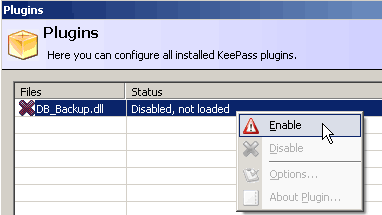
- After enabling the plugin, restart KeePass.
- Create a backup directory in the directory where KeePass.exe is located.
For example, the backup directory is C:\Program Files\KeePass Password Safe\backup
- After you restart KeePass, go to Tools -> DB Backup Plugin -> Set Backup Destinations.
If you can't see DB Backup Plugin in the dropdown menu list, you are using a version of the plugin which is not compatible with KeePass.
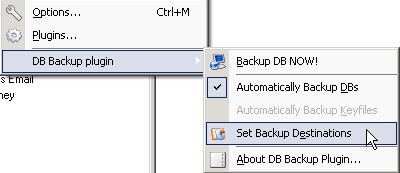
- When DB Backup Options window is opened, browse to the backup directory and add it.
If you define to keep 5 copies, DB Backup keeps only 5 copies of the database
file. If you make one more modification, it will create a new copy as the 1st
copy and change previous 1st copy to 2nd copy. The previous 5th copy will be
deleted and replaced with previous 4th copy.
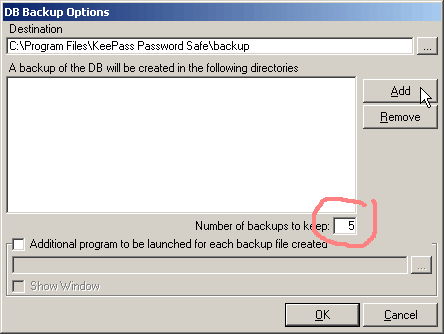
- Create a backup by going to Tools -> DB Backup Plugin -> Backup DB NOW!
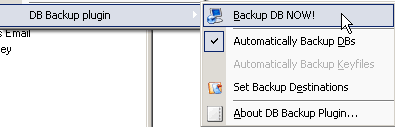
3. Store your backup databases at offsite location.
You should always save extra backups on a different disk. Ideally,
This is a common practice in IT. You should always keep redundant backup copies
in a location other than your primary working location. You may save copies of
your backup databases on floppy disks or CDs and store them at places such as
your friends, relatives, etc, as long as you can trust them (The databases are
encrypted anyway).
To give you more peace-of-mind (actually not necessary), you may remove the file
extension .kdb from the database files so no one would know what those files are
even when they do get on to them.
4. Test your backups.
Nothing is worse than when you need to use a backup but the backup copy does not work.
Backups are good only if you can restore from them. The only way to tell if your
backups are working is to actually open KeePass by using your backup copy. To use a backup,
start KeePass as normal but explicitly select the backup copy as the password database.
Copyright© GeeksEngine.com
|
Inside This Article
Related Articles:
Other Recent Articles from the Safe Computing category:
|




